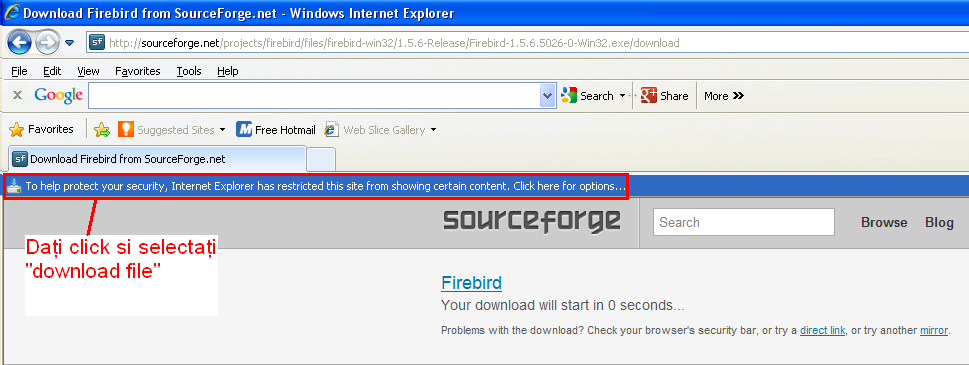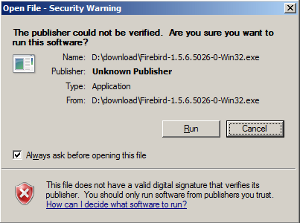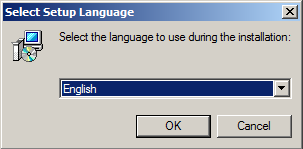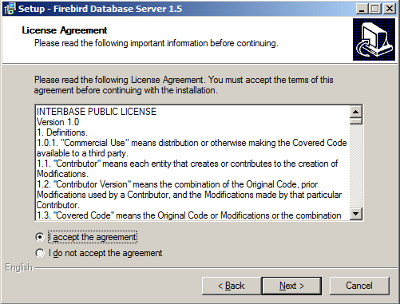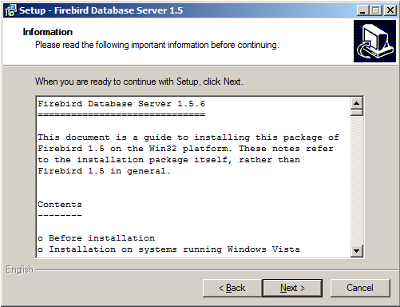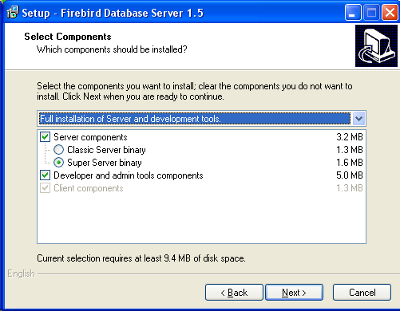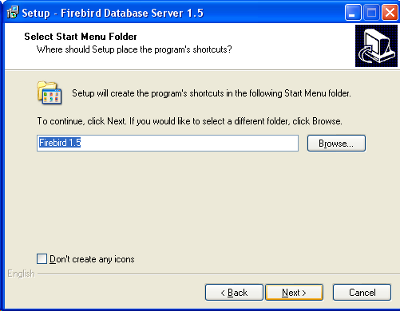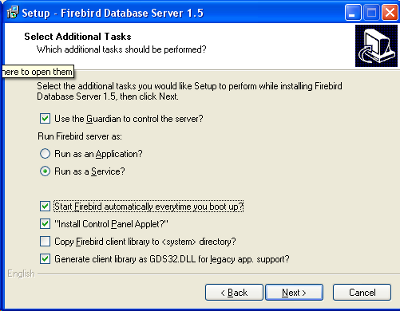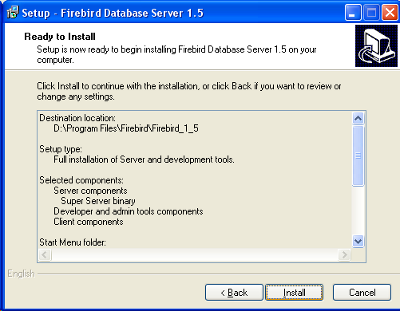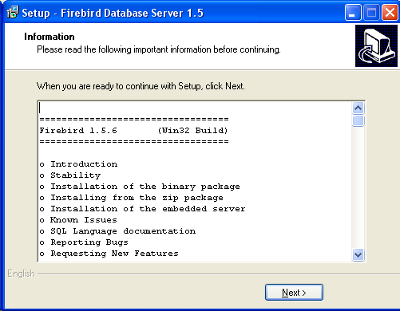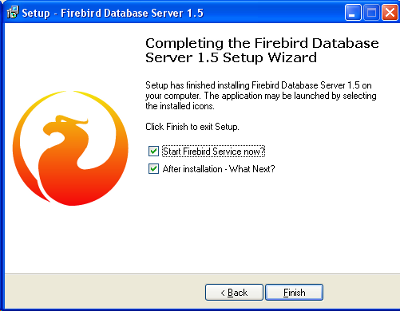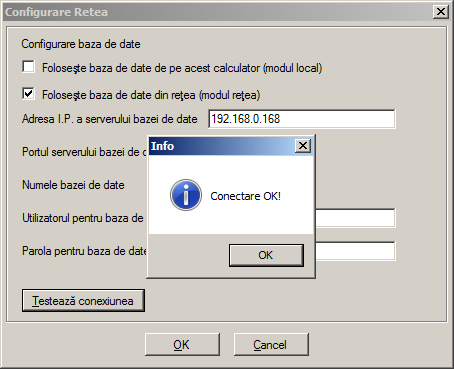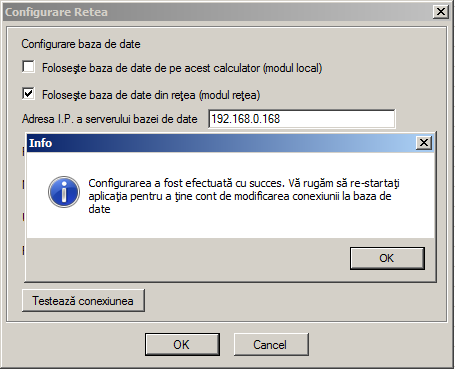Instrucţiuni de instalare în reţea pentru programele CDI Software Solutions
-
Important: Este nevoie de o licenţă separată pentru fiecare staţie de lucru. De exemplu, dacă vreţi să rulaţi aplicaţia în reţea şi să o accesaţi de pe 3 calculatore, va trebui să achiziţionaţi 3 licenţe.
-
Instalaţi programul pe fiecare staţie de lucru, conform instructiunilor de instalare. Vezi Instrucţiuni de instalare
-
Pentru a funcţiona în reţea este nevoie să instalaţi pe un calculator din reţea serverul de baze de date Firebird, versiunea 1.5. După instalarea şi configurarea serverului, va trebui să configuraţi programele CDI pentru
a se conecta la baza de date de pe server. Serverul de baze de date Firebird ocupă foarte puţin spatiu pe disc (12 MB) şi nu necesită resurse importante de memorie sau procesor.
Mai jos găsiţi instrucţiunile detaliate pentru instalarea serverului Firebird, configurarea serverului şi configurarea necesară în aplicaţie:
Instalarea serverului de baze de date Firebird
Important: Procedura de instalare a serverului Firebird este foarte simplă, singurul lucru la care trebuie să fiţi atenţi este locaţia în care vreţi să instalaţi serverul.
Datorită modificărilor de securitate din sistemele Windows recente, vă sfătuim să nu instalaţi serverul în C:\Program Files. De exemplu, eu am instalat în "C:\Firebird_1_5". Instalaţi în orice altă locaţie şi nu veţi avea probleme atunci când veţi dori să mutaţi baza de date.
Deşi nu cred că era nevoie, am adăugat şi instrucţiuni detaliate pentru instalarea serverului:
-
Descărcaţi serverul Firebird de la adresa http://sourceforge.net/projects/firebird/files/firebird-win32/1.5.6-Release/Firebird-1.5.6.5026-0-Win32.exe/download.
Dacă folosiţi Internet Explorer, o să vă facă necazuri, fiindcă nu are încredere în fişierele de tip .exe.
Pentru orice eventualitate, am pus şi pe site-ul nostru o versiune arhivată:
https://cdigroup.ro/download/Firebird-1.5.6.5026-0-Win32.zip
Dacă vreţi să descărcaţi fisierul exe şi vă face probleme Internet Explorer:
-
Instalaţi serverul Firebird. În primul ecran este posibil să apară o notificare de securitate. Apăsaţi pe "Run":
-
Al doilea ecran vă cere să setaţi limba installer-ului. Nu are română, aşa că lăsaţi "English":
-
În următorul ecran, bifaţi clasicul "I Accept the agreement":
-
În următorul ecran, "Next":
-
În următorul ecran, schimbaţi locaţia serverului. Important: nu instalaţi în "C:\Program Files".
De exemplu, eu am instalat în "C:\Firebird_1_5":
-
În următorul ecran, "Next":
-
În următorul ecran, "Next":
-
În următorul ecran, "Next":
-
În următorul ecran, "Install":
-
În următorul ecran, "Next":
-
În ultimul ecran, "Finish":
Configurarea serverului de baze de date Firebird
-
În directorul în care aţi instalat serverul, creaţi un nou subdirector denumit "bazeDeDate". În acest director vom copia baza de date care
va fi folosită în reţea de către celelalte calculatoare pe care sunt instalate aplicaţiile CDI Software. Puteţi crea directorul "bazeDeDate" oriunde
doriti dumneavoastră pe disc.
-
În directorul "bazeDeDate" creat la pasul anterior, copiaţi baza de date a aplicaţiei.
Dacă aţi folosit deja aplicaţia şi acum vreţi să treceţi la modul reţea, instrucţiuni pentru
localizarea bazei de date existente se găsesc în josul paginii întrebări frecvente.
Dacă nu aţi mai folosit aplicaţia, puteţi descărca baza de date corespunzătoare:
-
În directorul în care aţi instalat serverul Firebird, modificaţi fişierul "aliases.conf" pentru a indica locaţia fişierului bazei de date.
Puteţi descărca un fişier exemplu, din care va trebui să ştergeţi liniile care nu vă interesează:
https://cdigroup.ro/download/bds/aliases.conf
Pentru curajoşi, operaţiunea de editare a fişierului aliases.conf este următoarea:
-
Pentru CDI Foi Parcurs, adăugaţi în aliases.conf linia următoare:
FP=C:\Firebird_1_5\bazeDeDate\FP.FDB
-
Pentru CDI Foi Parcurs Plus, adăugaţi în aliases.conf linia următoare:
FP=C:\Firebird_1_5\bazeDeDate\FPPlus.FDB
-
Pentru CDI Registru de Casă, adăugaţi în aliases.conf linia următoare:
RC=C:\Firebird_1_5\bazeDeDate\CDI.FDB
-
Pentru CDI NIR, adăugaţi în aliases.conf linia următoare:
NIR=C:\Firebird_1_5\bazeDeDate\NIR.FDB
-
Nu este nevoie să reporniţi serverul Firebird.
Configurarea aplicaţiei pentru a funcţiona în reţea
-
Deschideţi aplicaţia (Foi Parcurs, Registru de Casă, NIR, etc). Accesaţi meniul "Configurare->Mod de lucru în reţea".
Bifaţi opţiunea "Foloseşte baza de date din reţea (modul reţea)".
Dacă nu aţi modificat nimic la instalarea serverului de date Firebird, singurul câmp care trebuie modificat este "Adresa I.P. a serverului bazei de date".
Dacă nu ştiţi cum să aflaţi adresa I.P. a serverului bazei de date, nu insist, chemaţi-i pe băieţii care se ocupă de reţea.
Dacă aţi modificat între timp portul pe care ascultă Firebird, sau userul şi parola de conectare, atunci va trebui să puneţi la zi şi câmpurile respective.
-
Apăsaţi butonul "Testează conexiunea". Dacă zice că e OK, felicitări. Dacă zice că nu e bine, ori aţi greşit adresa I.P. a serverului
bazei de date, ori pe serverul bazei de date e instalat un firewall care blochează portul pe care ascultă cereri (portul 3050). Dacă nu vă descurcaţi
cu I.P.-uri sau cu firewall-uri, chemaţi-i pe băieţii care se ocupă de reţea.
-
Apăsaţi butonul "OK" pentru a efectua modificările. O să apară o fereastră care zice că trebuie să re-startaţi aplicaţia. E nevoie
de acest lucru pentru ca aplicaţia să meargă cu baza de date din reţea, altfel va continua să lucreze cu baza din local.
-
După ce aţi configurat toate aplicaţiile din reţea, după ce le-aţi re-startat, verificaţi că toate aplicaţiile văd aceeaşi bază de date.
Dacă totul e OK, felicitări! Dacă nu, vă rugăm să ne contactaţi.
În orice caz, vă rog să aveţi grijă să vă coordonaţi ca să nu existe situaţii în
care doi utilizatori modifică aceeaşi foaie de parcurs sau aceeaşi notă de intrare-recepţie, etc, pentru a nu avea surprize.